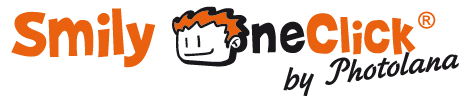Важно!
Для версии Adobe Photoshop CC 2015 процесс установки отличается, подробно описан ТУТ
Ваша операционная система:
Windows OSMac OS
Как установить Windows OS
Часть 1. Image Processor PhotoLana и Экшены PhotoLana Pack
Перед установкой ПО Photolana убедитесь, что на вашем компьютере установлена английская лицензионная копия программы Adobe Photoshop, версии не ниже CS5. Русский Фотошоп также поддерживается, но в этом случае существуют ограничения по гарантии (подробнее на стр. 10 Руководства пользователя, раздел «Описание и принцип обработки изображений при помощи Смайли»).
1. Запустите Adobe Extension Manager (AEM) от имени «Администратора». Для этого необходимо нажать правой кнопкой мыши на ярлыке запуска АЕМ и выбрать пункт меню «Запуск от имени Администратора». На предложенный вопрос ответить «да». Система может предложить ввести пароль администратора. Чаще всего это пароль, который задан был при установке. Если Вы не единственный пользователь, то войти в систему необходимо под именем Администратора.
2. После запуска АЕМ под именем Администратора, необходимо установить пакет Photolana Actions Pack Kb I.zxp с установочного диска. Для этого нужно воспользоваться меню «Файл»-«Установить расширение» и выбрать файл Photolana Actions Pack Kb I.zxp. На все вопросы отвечать «да».
3. По окончании установки необходимо осуществить запуск Фотошопа от имени Администратора. По той же схеме, что и запуск АЕМ. Пожалуйста, отнеситесь с вниманием к этому пункту. Обычная загрузка Фотошопа не сработает. Только от имени Администратора через правую кнопку мышки.
После установки наших расширений, запуска Фотошоп произведёт ряд действий, направленных на оптимизацию и подготовку к дальнейшему использованию продуктов PhotoLana. Самым важным из этих действий будет установка пресетов кистей и генерация Action Set.
При невозможности всё правильно сделать будут выданы ошибки. Этого не стоит пугаться, так как мы всегда помогаем нашим пользователям. Необходимо сделать скриншоты и прикрепить эти ошибки к форме «Написать письмо в техподдержку».
По окончании процесса появится вот такое сообщение:

Нажмите ОК, после этого Фотошоп закроется.
Кроме того, если триальная версия при первом запуске долгое время не показывает вышеуказанное сообщение, то Фотошоп нужно закрыть принудительно и повторить шаг 3.
Следующий важный этап – настройка Bridge. Для этого необходимо просто запустить его: при первом запуске Bridge, после установки наших расширений впервые, появится предупреждение о том, что будет подключен новый StartUp Script RPhotoLanaAddMenu. Пугаться не нужно – этот скрипт, при каждом запуске Bridge организует меню «Image Processor Photolana»! Ответить нужно «Да» и больше это предупреждение никогда не появится! Если ответить «Нет», то скрипт не будет подключен к Bridge и наше меню не появится.
В самом Bridgе должно появиться новое меню. «Tools»-«Photolana»-«Image Processor Photolana», вот такое:

Так же должно появиться контекстное меню. Выделив нужные файлы, можно запустить Image Processor Photolana по правой кнопке мыши, вот так:

Если вы, испугавшись неожиданного вопроса на английском языке, ответили при первом запуске «Нет», то нужно зайти в настройки Bridge, просто подключить скрипт, как показано на рисунке ниже, и перезапустить Bridge, так как эти скрипты выполняются при старте программы.
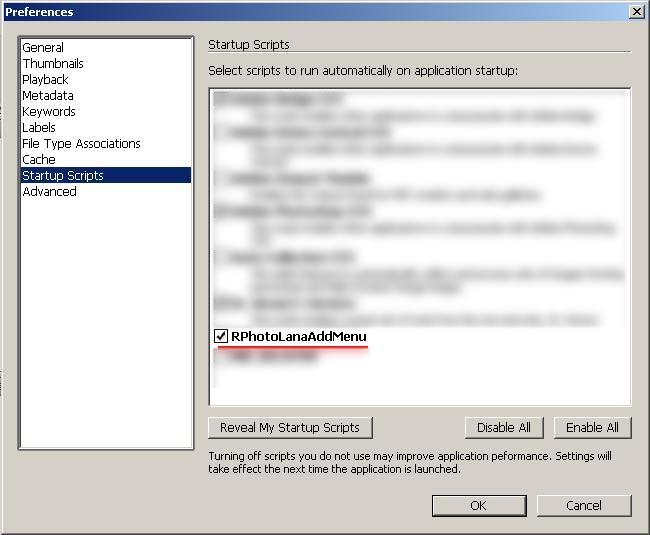
Часть 2. Установка лицензии и клавиатуры Smily One Click
2. Подключить клавиатуру к любому имеющемуся USB-порту вашего компьютера.
3. Активировать лицензию. Для этого в Фотошопе в главном меню открыть «File»-«Scripts»-«Photolana Activation». После чего откроется окно ввода, в котором необходимо корректно заполнить все поля:
В первое поле введите свои имя и фамилию.
Во второе поле вписывается e-mail.

В третье поле введите серийный номер вашей клавиатуры Smily One Click. Серийный номер – это четырёхзначный буквенно-цифровой номер, указанный на коробке и на самой клавиатуре.
Далее, установите курсор в левую часть четвертого поля и нажмите на любую красную клавишу клавиатуры Smily One Click. Затем нажмите OK.

На этом генерация файла лицензии закончена.
4. Установка клавиатурных пресетов.
В Фотошопе необходимо открыть панель для назначения клавиатурных сочетаний. Меню «Edit»-«Keyboard Shortcuts».
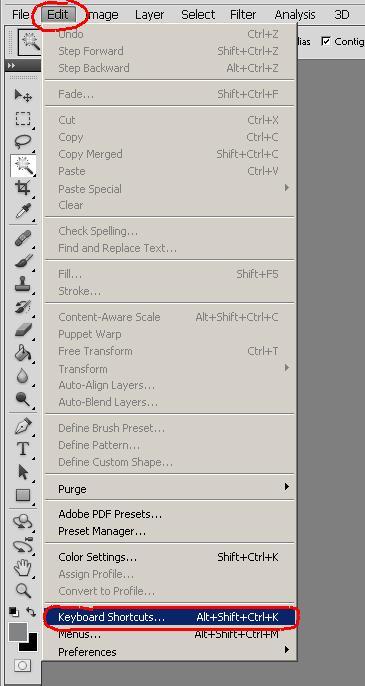
В верхней части открывшейся панели необходимо найти выпадающий список «Set» и выбрать пресет PhotolanaPhotoshopKeyboard.
В 99% случаев этого достаточно, чтобы начать работу с клавиатурой. Но в случае, если Вы пользуетесь своими персонально настроенными горячими клавишами, настройте в своей раскладке следующие сочетания, как показано на рисунке ниже:
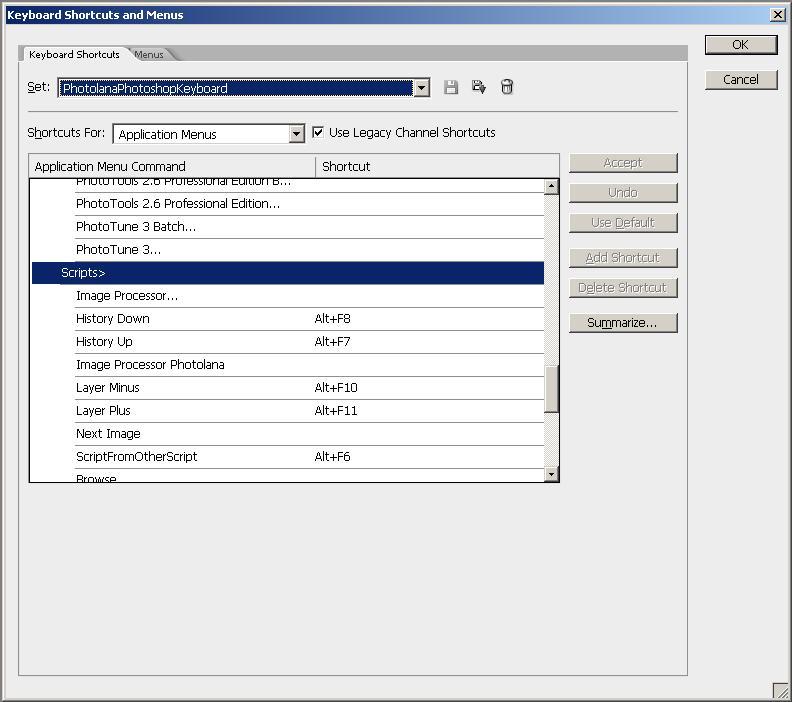
По умолчанию, данные сочетания клавиш в Photoshop не заняты.
В завершение, убедитесь, что сочетание назначено правильно. Для этого в главном меню Photoshop выберите «File»-«Scripts», напротив строки «ScriptFromOtherScript» должно быть указанно Alt+F6:

Начиная с этого момента, наше ПО и клавиатура полностью готовы к работе, а Ваш Фотошоп готов «услышать» клавиатуру.